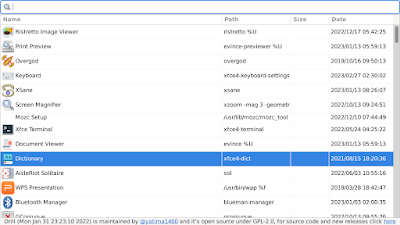O Drill é um localizador de arquivos sem indexação feito em gtk é bem minimalista e sendo mais uma alternativa de app de procura no seu Linux.
Utilizando
Instalação
Características do Drill
- O Drill é um localizador de arquivos sem indexação muito rápido feito em gtk para ambientes desktop com uma interface minimalista e onde você não precisa escolher um local para ele pesquisar bastando apenas digitar o que você quer procurar podendo acrescentar mais termos durante a pesquisa
- Ao achar o arquivo basta dar um duplo clique no mesmo para abrir com o app associado ou clicar com o botão direito do mouse em cima do arquivo e escolher a única opção “Open containing folder” para abrir a pasta a onde está o arquivo no qual será utilizado o seu gerenciador de arquivos padrão do sistema.
- O Drill não faz distinção de maiúscula/minúscula no termo digitado para pesquisa e podendo digitar vários termos para diminuir a quantidade de arquivos coincidentes como exemplo: “meu janeiro passeio” não importando a ordem dos termos (termo digitado sem as aspas) para retornar o nome “Meu passeio ao Rio de Janeiro.docx”.
- O Drill procura arquivos em todas as partições montadas, unidades usb e ópticas inseridas no computador automaticamente.
- Arquivos ocultos do sistema Linux que atende ao critério são exibidos normalmente.
- O Drill tem uma barra de progresso bem fina abaixo da caixa de digitação com o mesmo comprimento da mesma para você acompanhar o andamento e quando ela chegar ao final a pesquisa foi concluída.
- O Drill não procura arquivos em partições que forem montadas no caminho /mnt, mas pastas e arquivos que forem criado em /mnt serão localizados normalmente (deste que não faça parte da montagem de partições). No caso de montagem não automática pelo udev crie e configure o seu ponto de montagem fora da pasta /mnt.
- O Drill não procura arquivos criado ou colado provisoriamente na pasta /tmp.
- Você pode abrir os arquivos que são encontrados sem precisar concluir a procura, onde o mesmo continuara a pesquisar até o término dela ou até você fechar a janela do mesmo.
Shot do app gráfico com a tela inicial
Drill em modo texto
Para que gosta de utilizar comando em modo texto tem um pacote feito exclusivamente para linha de comando que é o Drill-CLI-linux-x86_64-release.zip e o processo de instalação é o mesmo do app em gtk.
Formas de uso:
$ drill-search-cli arquivo-a-ser-procurado
$ drill-search-cli -ds (exibir a data e tamanho do arquivo na listagem)