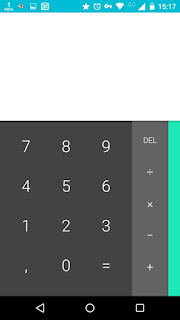quinta-feira, 24 de dezembro de 2015
segunda-feira, 21 de dezembro de 2015
Acessar compartilhamento de pastas remotas windows facilmente pelo IP
Na sua distro GNU/Linux se o firewall estando ativo impede a resoluções de nomes da sua rede local mesmo com todas as portas abertas utilizadas pelo samba, mdns e Domain em ambos protocolos tcp e udp, não conseguindo de forma alguma listar ou montar compartilhamentos pelo hostname de pastas windows seja diretamente pelos comandos do samba, gvfs ou qualquer gerenciador de arquivos gráfico com suporta a rede, funcionando o acesso aos mesmos somente pelo IP, como descobrir facilmente o IP que tal computador está utilizando numa rede com IPs dinâmico pra acessar as pastas remotas ?
Todo computador seja GNU/Linux ou Windows que compartilha pastas na rede, está rodando um servidor de nomes NetBIOS e para saber o IP dos computadores da rede com o respectivo hostname dos mesmos no GNU/Linux use o comando nbtscan com a faixa de range de IPs da sua rede local.
$ nbtscan 192.168.1.0/24
Nota:
Se você tiver utilizando um notebook ou computadores desktop com adaptador WI-FI você deve especificar um tempo de duração maior da pesquisa para o nbtscan utilizando o flag -T pois o tempo padrão de 2 segundos pode retornar com nenhum resultado, devido à instabilidade do sinal do seu roteador WI-FI, do seu dispositivo WI-FI ou distância do roteador.
$ nbtscan -T 5 192.168.1.0/24
Criando um atalho prático no seu Desktop
Primeiro crie o script zfindnetbiosname em /usr/local/bin com permissão 755 do chmod com o conteúdo abaixo:
zenity --info --text "Será iniciado a pesquisa por NetBios Name, aguarde alguns segundos depois de clicado em OK."
nbtscan -T 5 192.168.1.0/24 >> /tmp/findnetbiosname
zenity --title "Retorno da pesquisa por NetBios Name" --text-info --filename=/tmp/findnetbiosname --width 540 --height 250
rm /tmp/findnetbiosname
Agora no seu Desktop (Área de Trabalho), clique com o botão direito do mouse e escolha a opção Criar lançador...
Em:
Nome: Digite um nome para o lançador.
Comentário: Um comentário do que o lançador faz.
Comando: O nome do script.
Diretório de Trabalho: O caminho onde se encontra o script.
Ícone: Escolha um ícone para o lançador.
Acessando os compartilhamentos de pastas remota
Execute o lançador criado, e na janela de retorno copie o IP listado do micro desejado usando o mouse, depois acesse o gerenciador de arquivos Thunar e na barra de url digite smb:// cole o IP e tecle Enter; ao exibir as pastas compartilhadas do micro remoto, de um duplo clique na desejada para ganhar acesso a mesma.
Telas
Na tela acima o micro de IP 192.168.1.100 que faz parte do grupo de trabalho casa cujo nome do computador é gustavo está compartilhando pasta(s) window na rede local.
Aqui vemos que o micro gustavo está compartilhando 5 pastas na rede local, basta dar um duplo clique na desejada para acessar os arquivos da mesma.
Notas Gerais :
Outras distros poderão acessar o seu computador normalmente pelo hostname mesmo que você não consiga acessar as mesmas pelo hostname.
No caso de você possuir a mesma distro ou outra diferente que apresenta este problema com o firewall ativo use o comando nbtscan em todas elas para saber qual é o IP de determinado computador que tem tal hostname.
As portas do samba, mdns e Domain devem está abertas no firewall e o nome do seu computador deve está configurado no arquivo /etc/samba/smb.conf.
Procedimentos realizados no Salix14.1 32 e 64 bits usando o desktop Xfce em uma pequena rede doméstica de 4 computadores.
quarta-feira, 16 de dezembro de 2015
Acessando os arquivos do Moto E 2ª edição pelo MTP no GNU/Linux
Mesmo tendo o pacote MTP e outros relativos ao MTP, a montagem não funcionava pelo cabo usb seja por modo gráfico ou linha de comando, apesar de o dispositivo do celular ser reconhecido e listando em Dispositivos no Thunar com o nome do mesmo; mas ao clicar no dispositivo listado o mesmo não montava, exibindo um erro com algo parecido o MTP não existe, coisa que funciona com outros dois celulares de modelos diferente da marca Samsung com Android.
A solução é bem simples:
Abra uma janela de terminal, e conecte o seu celular pelo cabo usb com a tela desbloqueada e depois execute o comando mtp-detect.
$ sudo mtp-detect
Unable to open ~/.mtpz-data for reading, MTPZ disabled.libmtp version: 1.1.6
Listing raw device(s)
Device 0 (VID=22b8 and PID=2e82) is UNKNOWN.
Please report this VID/PID and the device model to the libmtp development team
Found 1 device(s):
22b8:2e82 @ bus 5, dev 2
---------corte--------
Da saída do comando acima o que nos interessa e a parte: 22b8:2e82 (respectivamente idVendor e idProduct).
Nota:
O idVendor "22b8" e o padrão da marca Motorola em todos os modelos da mesma, o que varia e o idProduct que será utilizado em tal modelo específico, onde você poderá constatar isto visualizando o arquivo /lib/udev/rules.d/69-libmtp.rules, sendo que não existe o idProduct 2e82 do Moto E, onde criei uma linha para o mesmo seguindo o modelo das outras e reiniciei o serviço do udev mas continuou não funcionando a montagem pelo MTP, então excluir a linha adicionada neste arquivo restaurando para a configuração original e resolvi fazer de forma diferente conforme abaixo.
Resolvendo o problema:
Crie o arquivo /etc/udev/rules.d/51-android.rules com o conteúdo abaixo usando um editor de texto ASCII puro e sem quebra de linha de toda a linha SUBSYSTEM.
# Moto E 2ª edição
SUBSYSTEM=="usb", ATTR{idVendor}=="22b8", ATTR{idProduct}=="2e82", MODE="0666", GROUP="plugdev"
Depois faça:
$ sudo chmod a+r 51-android.rules
Nota:
Seu nome de usuário deve está no grupo plugdev do arquivo /etc/group.
Reinicie o computador e conecte o celular pelo cabo usb, sendo que no meu caso foi utilizado o gerenciador de arquivos Thunar para acessar o celular, tanto a memória interna quando o micro cartão SD.
Este mesmo procedimento deve funcionar pra qualquer marca e modelo de celular ou tablet, deste que a marca e o idVendor da mesma esteja no arquivo /lib/udev/rules.d/69-libmtp.rules na configuração original deste arquivo, mas não precisa necessariamente constar o modelo do seu, sendo assim não terá o idProduct do seu dispositivo neste arquivo, já que sempre estão surgindo novos modelos todo ano da mesma marca.
Na foto abaixa a montagem via MTP funcionando pelo gerenciador de arquivos Thunar, basta agora clicar em Cartão SD para acessar o micro cartão SD removível ou Interno para acessar o armazenamento interno do celular.
Procedimentos realizado no Salix 14.1 32 bits.
terça-feira, 8 de dezembro de 2015
Modo Silencioso no Android Lollipop 5.0
Como muito gente já teve ter percebido o Modo Silencioso no Android Lollipop 5.0 foi removido, sendo substituído pela Prioridade que faz a mesma coisa mas com várias vantagens em relação ao anterior.
Veja como usar corretamente caso não queira ser incomodado por chamadas, mensagens e visor do celular acendendo a toda hora ao receber estas notificações se você não puder utilizar o seu telefone no trabalho e outros lugares e na hora de dormir, mas deseja que fique registrada no sistema estes eventos sem precisar instalar nenhum aplicativo App adicional para isto.
Vou mostrar como deixar o celular no modo silencioso usando o modo manual, que servira para a grande maioria dos usuários, deste que você não tenha alterado o padrão da configuração em Configurar/Som e notificação/Interrupções para poder funcionar corretamente no modo manual.
Vou mostrar como deixar o celular no modo silencioso usando o modo manual, que servira para a grande maioria dos usuários, deste que você não tenha alterado o padrão da configuração em Configurar/Som e notificação/Interrupções para poder funcionar corretamente no modo manual.
Com o celular desbloqueado, pressione o botão de volume - ou + tanto faz, aparecerá um popup de volume com as opções:
NENHUM, PRIORIDADE, TUDO devendo escolher uma delas.
Escolhendo:
NENHUM = O celular não tocará ou vibrará ao receber chamadas, mensagens e alarmes.
Cuidado, se você tiver alarmes e lembretes programados você não ouvirá o som de toque e vibração dos mesmos neste modo, mas todas as atividades dos eventos estará na barra de notificações quando você acessar o telefone mais tarde, para você saber se alguém ligou ou enviou alguma mensagem.
Ao ativar este modo aparecerá o ícone de um círculo cortado ao meio (sem som), para você saber que o mesmo está ativado na barra de notificações.
PRIORIDADE = Neste modo você não será incomodado com os sons e vibração de chamadas e mensagens de novo podendo verificar mais tarde se você recebeu alguma dela, mas seus lembretes e alarme programados estão disponíveis sendo o ideal para quem costuma utilizar muito os mesmos, sendo reproduzido os sons configurados para estes eventos e o visor do celular acendendo.
Ao ativar este modo aparecerá o ícone de uma estrela na barra de notificações, para você saber que o modo está ativado.
TUDO = É o modo padrão, tocado sons, vibração ativa e acender o visor para chamadas, mensagens, eventos e alarmes.
Sub-opções da PRIORIDADE
Se tiver selecionado:
Indefinitivamente = Sem limite de tempo, para sair do modo, deve ser feito manualmente, usando as teclas de volume.
Por 1 hora = Com esta opção marcada, após 1 hora ele volta automaticamente para o modo padrão TUDO, ou seja, tocando sons de chamada, vibração ativa e acender o visor para chamadas, mensagens, eventos e alarmes bem como a reprodução de sons dos mesmos.
Você também pode configurar o tempo que deseja para a duração pressionado os botões - e + sendo o menor tempo de 15 minutos e o maior é de 8 horas.
Notas:
Mais tarde se você pressionar novamente um dos botões de volume, com este modo ainda ativo, será exibindo o tempo restante que falta para sair do mesmo automaticamente, caso foi utilizado a sub-opção de 1 hora ou especificado outro tempo.
Para funcionar corretamente não altere Apenas interrupções prioritárias no popup de volume clicando no ícone da engrenagem.
Modo Automático de PRIORIDADE
Para quem desejar fazer uma configuração personalizada para o celular entrar no Modo PRIORIDADE automaticamente acesse o ícone da engrenagem no popup de volume, ao usar as teclas de volume para acessar a mesma, podendo configurar inicio, término, quais dias da semana, Apps que podem enviar notificações e qual contato do seu telefone pode lhe interromper sendo tocado o som de chamada ou mensagem e acender a tela para os contatos configurados.
Notas:
O aparecimento ou não de certos tipos de mensagens na Moto Tela, estando a mesma habilitada, dependerá de como está configurado as aplicações que poderão acessar a Moto Tela no menu da mesma quando você tiver utilizando o Modo Prioridade.
Se a Moto Tela estiver desativada nenhuma mensagem irá aparecer na mesma com a tela bloqueada, mesmo estando habilitadas as aplicações configuradas, a única exceção são as chamadas telefônicas, alarme e o som de lembrete da Agenda.
Se você não gosta que a Moto Tela, exiba as horas em quase todos os movimentos que você faz com o celular bloqueado, mesmo que você não vai fazer fazer nenhum acesso ao mesmo, desativando a Moto Tela as horas também não serão mais exibida na mesma, porem você poderá continuar visualizar as horas no modo tradicional pressionando o botão liga/desliga.
Todo o procedimento acima foi realizando no Smartphone Moto E 2ª geração (2015).
Todo o procedimento acima foi realizando no Smartphone Moto E 2ª geração (2015).
domingo, 6 de dezembro de 2015
Nova versão da Calculadora padrão do Android Lollipop 5.0 puro
Para que usa bastante a calculadora do celular, tem uma nova versão da calculadora padrão usada no Android Lollipop 5.0 da Google na loja oficial da mesma.
Esta nova versão (1.1) já vem com dois novos recursos que são a tecla de porcentagem e permite copiar o conteúdo para a área de transferência e o melhor de tudo sem anúncios.
Para copiar a operação digitada, pressione a mesma até aparecer “Seleção de texto”, depois pressione o botão Seleção para selecionar toda a operação automaticamente ou então arraste manualmente a seleção para pegar todo o conteúdo da operação e pressione o botão Copiar.
Para copiar o resultado da operação pressione a tecla igual onde o mesmo será aumentado de tamanho sumindo toda a operação digitada, depois pressione o resultado até aparecer “Seleção de texto” e depois pressione o botão Seleção ou arraste a seleção caso for necessário e pressione o botão Copiar.
Agora é só abrir o seu aplicativo de texto ou planilha no celular e colar no mesmo.
Nota:
Para não ficar com dois ícones da mesma Calculadora no botão da tela inicial de Aplicativos, desativa a original que veio instalada acessando Configurar/Aplicativos/Todos (a que vem instalada tem apenas 8.00 KB e a baixada tem 2.43 MB de tamanho).
Link da calculadora: Material Calculator
Dica:
Instale o App Clipper que armazena as últimas 20 operações de cópias de texto podendo recuperar os mesmos a qualquer hora, mesmo que o celular seja reiniciado.
Download: Clipper
sexta-feira, 4 de dezembro de 2015
Removendo o root do seu celular
Se você precisar remover o root do seu celular por algum motivo especial, uma maneira bem fácil e segura é através do SuperSU, caso o mesmo foi instalado automaticamente quando você fez o root ou então baixe o mesmo na loja do Google Play.
Abra o SuperSu, em Configurações, encontre a opção "remover root totalmente".
Reinicie o aparelho e desinstale o App SuperSU.
Para conferir se o seu aparelho não está mais roteado, pois esta técnica pode não funcionar com algumas versões personalizadas do Android ou da maneira de como foi roteado o celular, baixe o App Root Checker e execute a aplicação.
Na foto abaixo vemos que o root foi removido com sucesso, utilizado o método descrito aqui.
terça-feira, 24 de novembro de 2015
Criptografando seus arquivos antes de enviar para nuvem
Se você quiser uma camada de segurança a mais no seus arquivos enviado para a nuvem, criptografe eles localmente antes de enviar com o OpenSSL, pois em algumas nuvem os seus arquivos trafegam na internet sem criptografia, podendo o mesmo ser interceptado antes de chegar na nuvem, onde somente ocorrera a criptografia dos mesmos dentro da sua nuvem.
Antes de utilizar o script nuvem-cripto-v3.sh você deve editar o mesmo e trocar ~/nuvem pelo nome do diretório (pasta) utilizado pela sua nuvem do Google, Copy, Dropbox, etc...
Edite também o script enuvem e altere o caminho ~/nuvem pelo nome do diretório (pasta) utilizado pela sua nuvem do Google, Copy, Dropbox, etc...
Antes de utilizar o script nuvem-cripto-v3.sh você deve editar o mesmo e trocar ~/nuvem pelo nome do diretório (pasta) utilizado pela sua nuvem do Google, Copy, Dropbox, etc...
Edite também o script enuvem e altere o caminho ~/nuvem pelo nome do diretório (pasta) utilizado pela sua nuvem do Google, Copy, Dropbox, etc...
Crie manualmente o diretório ~/pranuvem utilizado pelo script.
Para criptografar os arquivos a enviar para a sua nuvem
Copie somente os arquivos importantes que você deseja criptografar para ~/pranuvem e os que não precisar de criptografia você copie direto para o diretório da sua nuvem facilitando assim os acessos aos mesmos já que não estão criptografados, depois basta executar o script nuvem-cripto-v3.sh.
O script nuvem-cripto-v3.sh empacotara todos os arquivos e subdiretórios dentro de um pacote tgz, depois criar um pacote criptografado do pacote tgz adicionando no final do nome o sulfixo .enc movendo o mesmo para a nuvem e excluirá o pacote tgz e todos os outros arquivos deste diretório e enviará o registro de todas execuções das operações para o arquivo ~/Documentos/filelistnuvem.txt gerando uma copia deste arquivo para a sua nuvem, tendo assim uma copia de todas as operações de backup no seu computador local e outra na nuvem podendo acessar a partir de qualquer computador, a fim de localizar neste arquivo em qual arquivo do bkp*.tgz.enc está um determinado tipo de arquivo.
Toda nova execução do script nuvem-cripto-v3.sh será separada por uma linha com ========================= no arquivo filelistnuvem.txt.
Errou a repetição da senha ?
Caso você errar a repetição da senha no OpenSSL sem ter o perigo de o script excluir todos os arquivos antes de criar o arquivo criptografado, cancele a execução do script assim que for retornado o erro de senha pelo openssl no espaço de tempo de 4 segundos que será visualizado no terminal, devendo pressionar as teclas < CTRL > + < C > antes de acabar este tempo. Após cancelado a execução do nuvem-cripto-v3.sh, você deve entrar no diretório ~/pranuvem e executar o script cripto para criar o arquivo criptografado e depois executar o script enuvem para enviar o arquivo criptografado para nuvem, excluir os arquivos de ~/pranuvem e registrar o backup no arquivo filelistnuvem.txt
Como descriptar o pacote .tgz.enc ?
Acesse o diretório onde o mesmo está e execute o script dcripto conforme abaixo:
$ dcripto arquivo-criptografado.tgz.enc nome-qualquer-arquivo-saida.tgz
$ tar -xzvf nome-qualquer-arquivo-saida.tgz
Notas gerais:
Se você deixar o tempo de 4 segundos acabar antes de pressionar < CTRL > + < C > no caso de errar a repetição da senha todos os arquivos em ~/pranuvem serão excluídos antes de criar o arquivo criptografado, pois o script automaticamente passa para a próxima ação configurada.
Digite as primeiras letras e pressione a tecla TAB no nome de arquivo de entrada tgz para o script cripto para completar todo o nome do arquivo faça a mesma coisa para o nome do arquivo de saída, apenas acrescentado no final do nome completo o sulfixo .enc para saber que é um arquivo criptografado e ser reconhecido pelo script enuvem.
O diretório ~/pranuvem é usando como um diretório temporário para gerar o pacote criptografado e enviar o mesmo para a nuvem, devendo o mesmo está sempre vazio antes de uma nova execução do script nuvem-cripto-v3.sh.
Abaixo um exemplo do conteúdo do arquivo filelistnuvem.txt nos dois primeiros backup de teste e note que o nome do pacote criptografado contém a data e hora da criação como parte do nome do arquivo.
Qui Jul 9 21:21:52 AMT 2015
36K ./Sem título 1.odt
12K ./my torre de hanoi.jpg
24K ./fundo.png
5,6M ./games/racers.swf
5,6M ./games
40K ./postar.odt
252K ./Transportando arquivos com segurança no pendrive com Cryptkeeper.odt
5,9M .
5,9M total
.
Arquivo de backup:
5,9M bkp-09-07-2015-21;21;52.tgz.enc
.
.
=============================================
Qui Jul 9 21:32:56 AMT 2015
8,0K ./myfirewall
92K ./avarias.txt
92K ./varias.txt
96K ./2573tlk.jpg
292K .
292K total
.
Arquivo de backup:
164K bkp-09-07-2015-21;32;56.tgz.enc
.
.
=============================================
O nuvem-cripto-v3.sh é composto por 4 scripts em bash, sendo todos eles de fácil compreensão do código fonte mesmo para um usuário recém iniciado no GNU/Linux, pois o mesmo utiliza somente alguns dos comandos mais comuns no terminal usados no dia a dia, sendo eles basicamente mv, cp, echo, rm e caractere de redirecionamento.
Scripts nuvem-cripto-v3.sh, cripto, enuvem e dcripto estão todos no pacote nuvem-cripto-v3.tgz. Download.
Instalação:
Descompacte o pacote nuvem-cripto-v3.tgz com o comando abaixo:
$ sudo tar -xzvf nuvem-cripto-v3.tgz -C /
segunda-feira, 16 de novembro de 2015
OCR com Tesseract pelo Xsane
Para este procedimento é necessário ter o pacote Tesseract mais o pacote de reconhecimento de caracteres referente ao seu idioma do mesmo e o pacote ImageMagick instalados.
Pelo seu navegador baixe o script xsane2tess em:
Depois acesse o diretório onde o mesmo foi baixado e em uma janela de terminal execute os comandos abaixo:
$ chmod +x xsane2tess
$ cp xsane2tess /usr/local/bin
Agora ligue o seu scanner e execute o comando xsane.
No Xsane, acesse o menu Preferências/Configuração e na guia OCR deixe conforme a foto abaixo.
A opção -l por após xsane2tess diz pra o Tesseract utilizar o pacote de caracteres do português devendo o mesmo está instalado.
Pronto, agora você poderá fazer OCR pelo seu scanner utilizando o Tesseract através do Xsane.
terça-feira, 10 de novembro de 2015
ZFFmpeg versão 3
ZFFmpeg
é um script em Zenity para conversão e edição de vídeos no Linux,
utilizando o ffmpeg, sem precisar decorar comandos complexos, estando
tudo pronto e montado, tendo ainda algumas dicas especiais que não
faz parte do script.
Novas alterações na versão 3 do script ZFFmpeg e adicionado novos itens.
Novos itens
- Adição de criar vídeo de trás para frente (item reverso)
- Adicionado o item Screencast full tela (screencast full para um tamanho de janela especificada)
- Adicionado o item MP4 tela e aspecto
- Adicionado o item MP4 áudio libmp3lame
- Inclusão de várias novas dicas na Ajuda
Alterações
- Alterado todas as entradas de rotação de vídeo e união que usava o formato avi para o formato mp4 que produz melhor qualidade e menor tamanho de arquivo.
- Alteração nos nomes de corte e melhorado a descrição do que faz cada item.
- Remoção do item X264 - AVI áudio libmp3lame
- Removido o avimerge que era usado para unir os cortes em formato avi, sendo agora feito pelo ffmpeg.
- Removido a parte do servidor de som pulse nos itens de screencast já que no Slackware não utiliza por padrão o pulseaudio e o pavucontrol.
- Substituição do codec de áudio libvo_aacenc (aac) utilizado no Mageia 4.1 pelo aac com opção -strict -2 (mais comum e usado nas maioria das distros) em todos os formatos mp4 (exceção mp4 com áudio libmp3lame).
- Alterado o codec de áudio libvo_amrwbenc para amr_nb do ffmpeg do Salix 14.1 para criar vídeo no formato 3gp.
Link para download:
sexta-feira, 6 de novembro de 2015
Hairy Harry Volleyball para Android
Para quem curtiu muito o game de Hairy Harry Volleyball no computador durante anos como eu, descobrir recentemente que agora existe uma versão para Android e outra para Apple do nosso simpático Hairy Harry, e não pude de deixar de compartilhar esta informação que na minha opinião é o melhor game de voleibol simples e bem divertido de todos os tempo, aqueles olhinhos que acompanha o movimento da bola e os movimentos dos pezinhos dos personagens são ótimo.
O game na versão free tem a limitação de um personagem para jogar contra o Harry e sem personalização dos mesmos podendo jogar contra o aparelho ou se você tiver usando um tablet pode jogar contra um amigo no mesmo tablet. Os controles são fáceis de usar podendo escolher o modo que mais lhe agradar de ambos lados.
O novo site oficial do Harry agora é http://www.nightlyfour.com/ de onde poderá acessar o download para a loja do Android e da Apple.
domingo, 25 de outubro de 2015
Xfce4-terminal com cursor piscante e som de beep do speaker
Nesta dica ensinarei como deixar xfce4-terminal com cursor piscando e som de beep do speaker interno do computador desktop.
Para isto devemos editar o arquivo ~/.config/xfce4/terminal /terminalrc com um editor de texto ASCII puro.
$ leafpad terminalrc
Para habilitar o cursor piscante troque o valor padrão FALSE para TRUE da linha MiscCursorBlinks, devendo ficar conforme abaixo.
MiscCursorBlinks=TRUE
Para ativar o beep no xfce4-terminal troque o valor padrão FALSE para TRUE da linha MiscBell devendo ficar conforme abaixo.
MiscBell=TRUE
Nota que para funcionar o som de beep o seu computador de mesa deve ter instalado o mini speaker na placa mãe nos desktops mais recentes devendo o mesmo está conectado corretamente ou ser seu desktop for bem antigo deve possuir aquele speaker grande com aparência de alto falante mesmo.
Depois faça:
$ sudo modprobe pcspkr
Para que o módulo pcspkr seja carregado automaticamente na inicialização coloque o comando no final do arquivo /etc/rc.local.
Quando você ouvira o som de beep ?
Ao acionar a tecla Backspace apagando tudo até encostar no prompt ira soar o som de beep e ao usar a tecla TAB para completar um comando irá soar sempre o som do beep.
Quando excluir arquivos com a tecla del pelo Thunar soará o beep, mas este procedimento não acontece se você fizer pelo menu ou menu suspenso do mouse, nem usando o comando rm no terminal.
Ao surgir a tela de login para entrar no sistema, fazer um logoff, desligar ou reiniciar o computador pelo menu do Xfce, também soará um beep, mas este procedimento depende do desktop que você estiver usando, pois não é suportado por todos.
Comando beep
Se você deseja ouvir um som de um beep na finalização de um comando de retorno demorado no terminal e também pra utilizar em scripts instale o pacote beep.
Para executar um beep execute o comando: beep
Exemplo de uso:
$ ls -lR ; beep
sábado, 17 de outubro de 2015
Game de perguntas e resposta com a função SE no Calc
Nesta vídeo aula ensinarei como fazer passatempo de perguntas e resposta na planilha do Calc usando a função SE.
segunda-feira, 12 de outubro de 2015
Configurando o seu teclado para o modo console real no Slackware
Mesmo que seu Slackware ou derivados inicie diretamente no modo gráfico e a acentuação funcione corretamente a configuração do teclado para o modo console real e para o X Window são feitas por programas separados e caso você não configurou o seu teclado de maneira correta durante a instalação se precisar um dia sair provisoriamente do X Window usando as teclas CTRL+ALT+ F1... até o F6 para entrar numa sessão no modo texto em tela cheia fora do X Window ou você mudou o runlevel pra 3 (login em modo console, mas com suporte ao X Window) o seu teclado não funcionará corretamente nas partes de símbolos, sinais gráficos e acentos, mesmo que funcione corretamente no X Window já que as configurações feitas para um não serve para o outro.
O layout do teclado padrão da instalação caso não tenha sido modificado durante a instalação está no arquivo /etc/rc.d/rc.keymap
$ cat rc.keymap
#!/bin/sh
# Load the keyboard map. More maps are in /usr/share/kbd/keymaps.
if [ -x /usr/bin/loadkeys ]; then
/usr/bin/loadkeys -u us.map
fi
Alterando a configuração do teclado do modo console real
Edite o arquivo /etc/rc.d/rc.keymap usando um editor de texto ASCII puro como nano ou outro de sua preferência.
$ sudo nano -w /etc/rc.d/rc.keymap
Para o layout abnt2 do Brasil modifique a linha loadkeys para br-abnt2.map devendo a mesma ficar exatamente com o conteúdo abaixo:
$ cat rc.keymap
#!/bin/sh
# Load the keyboard map. More maps are in /usr/share/kbd/keymaps.
if [ -x /usr/bin/loadkeys ]; then
/usr/bin/loadkeys br-abnt2.map
fi
Salve o aquivo e agora na janela de terminal execute o comando:
$ sudo ./rc.keymap restart
Loading /usr/share/kbd/keymaps/i386/qwerty/br-abnt2.map.gz
Testando se configuração feita se funcionará no modo console real
No X Window acione as teclas CTRL+ALT+F2 para entrar na sessão 2 do console real e no prompt de login digite seu nome de usuário e senha do sistema e agora é só começar a testar as teclas \|”:/?!#>< e outras mais usando nos comandos do shell.
Para retornar ao X Window sempre use CTRL+ALT+F7.
quinta-feira, 24 de setembro de 2015
Vídeo aula da planilha eletrônica Gnumeric
Gnumeric é um programa de planilha eletrônica open-source, bastante leve que abre arquivos do LibreOffice/OpenOffice bem como do Excel em formato xls e xlsx.
Embora que o Gnumeric não tenha tantos recursos e facilidades como o Calc e o Excel, ele também permite criar planilhas bem elaboradas, podendo organizar sua conta pessoal, o caixa de um pequeno estabelecimento, podendo ainda ser usado em pequenas e médias empresas.
O Gnumeric vem traduzido para diversos idiomas, o qual utilizará o idioma default do seu sistema GNU/Linux na instalação ficando o menu, janelas de avisos no idioma do seu sistema automaticamente; mas um detalhe que algumas partes do menu não tem tradução e todas as funções a inserir e ajuda da mesma é unicamente no idioma padrão inglês sem tradução para estas partes, ou seja, ao digitar uma função você deverá digitar ela escrita em inglês.
Abaixo um vídeo tutorial básico de como utilizar o Gnumeric.
quarta-feira, 16 de setembro de 2015
Instalando temas no Salix com desktop Xfce
Para incrementar o seu Salix 14.1 com mais temas e ícones instale os pacotes oficiais do repositório do slapt-get.
Pacotes de temas:
$ sudo slapt-get --install oxygen-gtk2
$ sudo slapt-get --install clearlooks-phenix
Pacote de ícones:
$ sudo slapt-get --install faenza-icon-theme
$ sudo slapt-get --install tango-icon-theme
$ sudo slapt-get --install mate-icon-theme
Temas oficiais do http://slackbuilds.org/ obtido com sbopkg
Para uma instalação fácil é necessário ter o sbopkg instalado no seu sistema.
$ sudo sbopkg -i clearlooks-classic-themes
$ sudo sbopkg -i murrine
$ sudo sbopkg -i murrine-themes
O pacote murrine-themes contém muitos temas e várias tonalidades e cores nos mesmos, sendo que a maioria dos temas deste pacote começa com o nome de Murrine e os outros temas deste pacote são Greybird, Bluebird, Albatross, Orangine e Nox.
Temas baixado de http://xfce-look.org/
Os temas listado abaixo são os que eu gostei e instalei; baixe mais temas da sua preferência caso desejar.
Numix Holo 0.4.1 (bugfixes)
Clearlooks Overcast (gtk2 & gtk3) 2.2
Ambiance theme for XFCE (with xfwm4) 0.4 (gtk 2.x)
Mint-X-Fixed (dark menu)
Para instalar os temas baixados no seu HOME crie o diretório .themes em uma janela de terminal.
$ mkdir .themes
Depois descompacte os pacotes com a terminação .tar.gz, 7z, zip e outros formatos em ~/.themes com seu descompactador de pacotes preferido e pronto.
Após basta acessar o menu Configurações/Aparência e selecionar o tema desejado.
Gerenciador de tema com previsão
Baixe o pacote Xfce-Theme-Manager do http://slackbuilds.org/ pelo sbopkg
$ sudo sbopkg -i Xfce-Theme-Manager
Instale o pacote Xfce-Theme-Manager que é uma GUI integrada para definir as várias partes de um tema no Xfce que permite selecionar as partes de outros temas para aplicar o visual no tema atual e salvar sua personalização.
Você pode escolher o tema desejado, ícone, control, cursor, wallpaper sempre visualizando uma miniatura do mesmo e salvar a personalização no tema atual, para poder aplicar este tema salvo novamente depois de experimentar outros temas.
Telas
Na primeira tela temos uma miniatura de todos os temas instalados mostrando a aparência das bordas, ícones e cursores
Na segunda tela temos a aparência de todas as bordas das janelas dos respectivos temas instalados.
Assinar:
Postagens (Atom)